Please find instructions below for using screenshare on your device.
• 1. iPad/iPhone
• 2. Android tablet/phone
• 3. Chrome
• 4. Safari/Firefox/Edge(PC only)/Internet Explorer(PC only)
• Download and install "Zoom Cloud Meetings" from App Store:
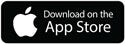
• Click the screenshare link in your invitation email
• Click "Open" in the "Open in Zoom" dialog
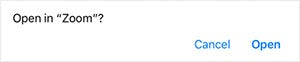
• Click "Call using Internet Audio" in join audio dialog box
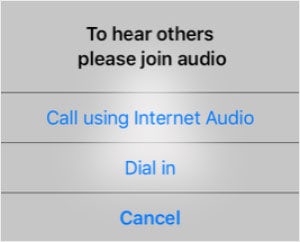
You can only choose Dial in if you have an iPad with a cellular connection. If you want to dial in with your cellular connection, choose Dial in and then select one of the phone numbers suggested and you will automatically be dialled into the meeting.
• Download and install "Zoom Cloud Meetings" from Play Store:
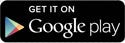
• Click the screenshare link in your invitation email
• Click "Zoom" in the "Open with" dialog box
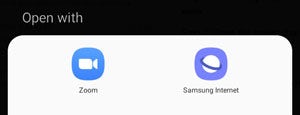
• Enter your name
• Click "I Agree" in the "Terms of Service" dialog box
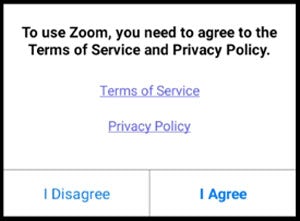
• Allow Zoom to access your microphone
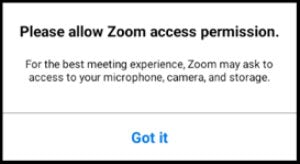
• Select which audio you'd like to use for screenshare
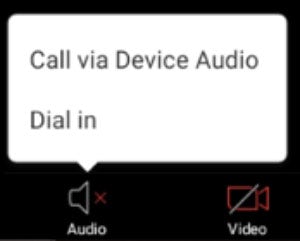
• Select "Call via Device Audio" to use audio via the Internet
• Select "Dial in" to use audio from your cellular connection
• If you choose "Dial in", select one of the phone numbers suggested and click "call" in the dialog box displayed. You may need to allow Zoom to make calls
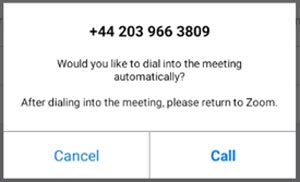
You can only choose "Dial in" if you have an Android tablet with a cellular connection.
• Click the screenshare link in your invitation email
• Enter your name and click "Join"
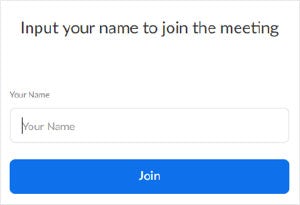
• Select "Computer Audio" to use the microphone and speaker on your PC/Mac for screenshare audio
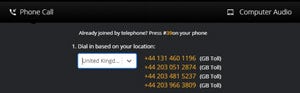
• If you don’t have a microphone on your PC/Mac, select "Phone Call" and change the Dial in based on your location. Select "United Kingdom"
• Dial one of the UK numbers listed and then enter your Conference ID and Participant ID, which are listed below the dial in numbers
• Click the screenshare link in your invitation email
• Enter your name and click "Join"
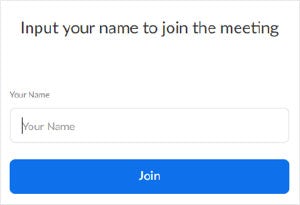
• Change the "Dial in based on your location" selector to "United Kingdom"
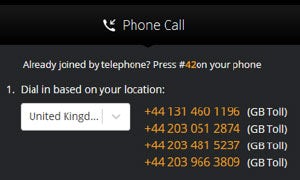
• Dial one of the UK numbers listed and then enter your "Conference ID" and "Participant ID", which are listed below the dial in numbers
Just look out for the Add to compare around the site and revisit this link
Close and continueYou can add as many products as you like, there is no limit. When you’re ready simply visit this page to start comparing your products.
Close and continueto retrieve items you may have added from another device